Корпус будильника
Откройте любой редактор растровой графики (например, Adobe Photoshop) и создайте в нем рисунок циферблата с разрешением 500x500 пикселов (рис. 5.36).
Создайте в окне проекции объект Chamfer Cylinder (Цилиндр с фаской) со следующими параметрами: Radius (Радиус) — 53, Height (Высота) — 62, Fillet (Закругление) — 4, Height Segs (Количество сегментов по высоте) — 3, FHletSegs (Количество сегментов на фаске) — 5, Sides (Количество сторон) — 49, Cap Segs (Количество сегментов в основании) — 3. Чтобы объект принял сглаженную форму, установите флажок Smooth (Сглаживание) (рис. 5.37).
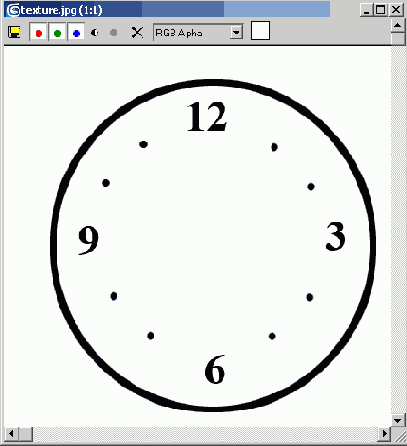
Рис. 5.36. Рисунок циферблата
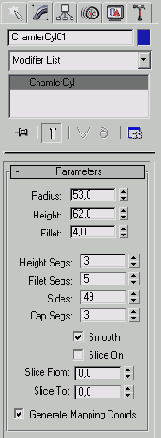
Рис. 5.37. Настройки объекта Chamfer Cylinder (Цилиндр с фаской)
Чтобы было легче управлять текстурой на объекте, конвертируйте Chamfer Cylinder (Цилиндр с фаской) в Editable Mesh (Редактируемая поверхность). Для этого выделите объект и, вызвав щелчком правой кнопкой мыши в окне проекции контекстное меню, выполните команду Convert To > Convert to Editable Mesh (Преобразовать > Преобразовать в редактируемую поверхность) (рис. 5.38). Переключитесь в режим редактирования Polygon (Полигон). Для этого выделите объект в окне проекции, раскройте список в стеке модификаторов и щелкните на строке Polygon (Полигон) или воспользуйтесь кнопкой Polygon (Полигон) в свитке Selection (Выделение) настроек редактируемой поверхности. Перейдите в окно проекции Front (Спереди) и выделите верхний слой полигонов на одной стороне объекта (рис. 5.39).
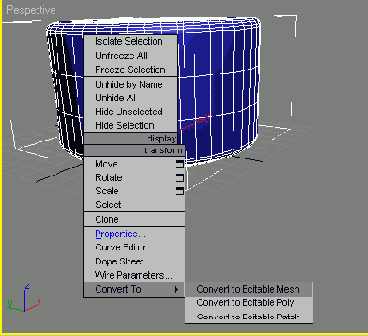
Рис. 5.38. Преобразование объекта Chamfer Cylinder (Цилиндр с фаской) в Editable Mesh (Редактируемая поверхность)
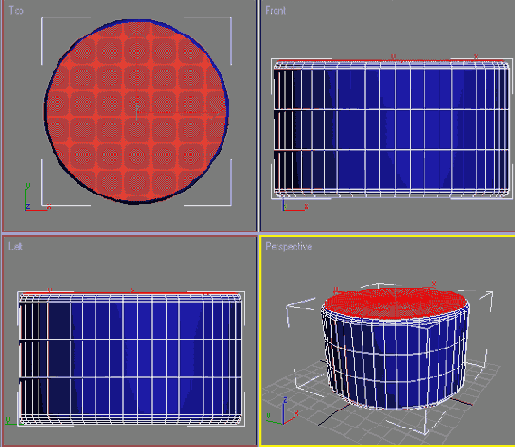
Рис. 5.39. Выделение полигонов на объекте
Откройте окно Material Editor (Редактор материалов), выполнив команду Rendering > Material Editor (Визуализация > Редактор материалов) или нажав клавишу М, и в пустой ячейке создайте новый материал на основе Standard (Стандартный). Он установлен по умолчанию, в чем можно убедиться, посмотрев на кнопку выбора материала. На ней обозначено название материала Standard (Стандартный). Перейдите к свитку Maps (Карты) настроек материала и в качестве карты Diffuse (Рассеивание) выберите процедурную карту Bitmap (Растровое изображение). Для этого сделайте следующее.
1. Нажмите кнопку None ( He назначена) возле строки Diffuse Color (Цвет рассеивания).
2. В появившемся окне Material/Map Browser (Окно выбора материалов и карт) дважды щелкните на строке Bitmap (Растровое изображение) (рис. 5.40).
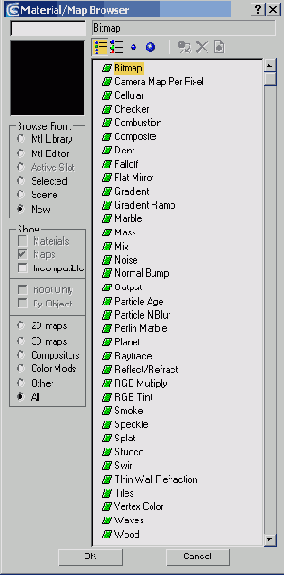
Рис. 5.40. Выбор карты Bitmap (Растровое изображение) в окне Material/Map Browser (Окно выбора материалов и карт)
В появившемся окне Select Bitmap Image File (Выбрать растровое изображение) укажите путь к созданному ранее файлу текстуры. Теперь необходимо вернуться в настройки основного материала. Для этого раскройте список с названиями материалов и карт и выберите верхнюю строку. Убедитесь, что в окне Material Editor (Редактор материалов) выбран созданный вами материал и щелкните на кнопке Assign Material to Selection (Назначить материал выделенным объектам) на панели инструментов окна Material Editor (Редактор материалов) (см. рис. 5.4). Созданный материал будет назначен выделенной части объекта.
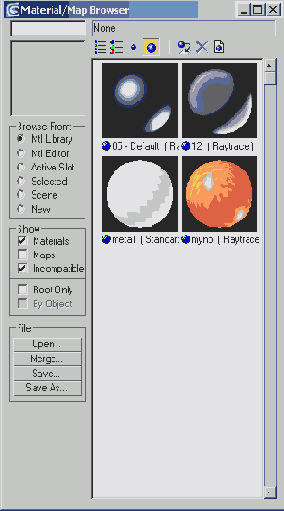
Рис. 5.41. Переключение в режим отображения View Large Icons (Отображать большие значки)
Выберите другую ячейку в окне Material Editor (Редактор материалов) и создайте новый материал. Щелкните на кнопке выбора материала (по умолчанию на ней присутствует надпись Standard (Стандартный)). В окне Material/Map Browser (Окно выбора материалов и карт) установите переключатель Browse From (Выбирать из) в положение Mtl Library (Библиотека). На панели инструментов включите отображение материалов при помощи кнопки View Large Icons (Отображать большие значки) (рис. 5.41). Выберите любой подходящий для корпуса будильника материал и нажмите кнопку ОК. Выполните команду Edit > Select Invert (Правка > Обратить выделение) (рис. 5.42) или воспользуйтесь сочетанием клавиш Ctrl+I. При этом выделенной станет нижняя часть объекта (рис. 5.43).
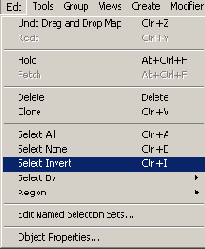
Рис. 5.42. Выполнение команды Edit > Select Invert (Правка > Обратить выделение)
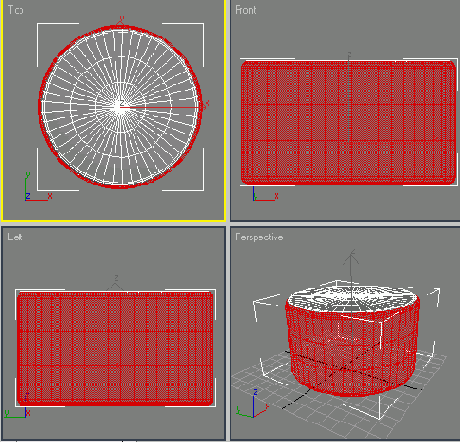
Рис. 5.43. Вид объекта после обращения выделения
Убедитесь, что в окне Material Editor (Редактор материалов) выбран созданный вами материал и щелкните на кнопке Assign Material to Selection (Назначить материал выделенным объектам) на панели инструментов окна Material Editor (Редактор материалов) (см. рис. 5.4). Созданный материал будет назначен выделенной части объекта. Выйдите из режима редактирования подобъектов, щелкните на свободной ячейке в окне Material Editor (Редактор материалов) и на инструменте Pick Material from Object (Показать материал объекта) (рис. 5.44). При этом указатель примет вид пипетки. Щелкните на объекту в окне проекции. В выделенной ячейке появится материал, который назначен объекту Chamfer Cylinder (Цилиндр с фаской). Как можно убедиться, программа автоматически создала многокомпонентный материал типа Multi/Sub-Object (Многокомпонентный), состоящий из назначенных объекту материалов (рис. 5.45).
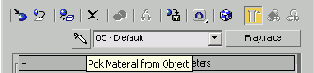
Рис. 5.44. Кнопка Pick Material from Object (Показать материал объекта) на панели инструментов окна Material Editor (Редактор материалов)
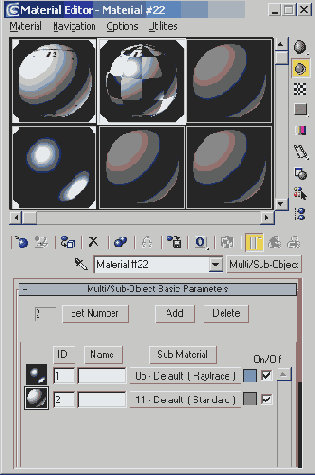
Рис. 5.45. Материал Multi/Sub-Object (Многокомпонентный)
Попробуйте визуализировать объект, нажав клавишу F9. Как вы можете увидеть (рис. 5.46), текстура циферблата на модели будильника расположена не совсем корректно.
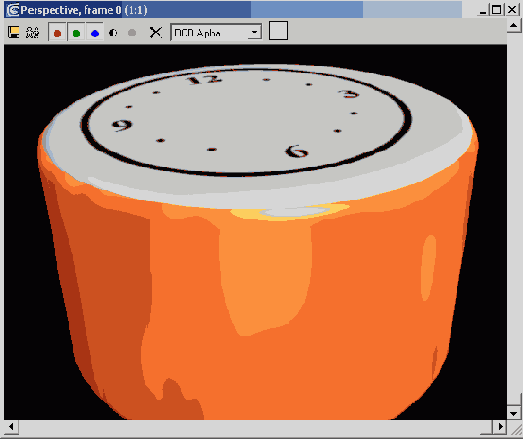
Рис. 5.46. Визуализированное изображение будильника
В окне Material Editor (Редактор материалов) выберите ячейку, в которую помещен многокомпонентный материал Multi/Sub-Object (Многокомпонентный) и щелкните на материале, который обеспечивает рисунок циферблата. С помощью кнопки Show Map in Viewport (Отобразить карту в окне проекций) включите отображение текстуры в окне проекции (см. рис. 5.15).
Выделите объект в окне проекции, перейдите на вкладку Modify (Изменение) командной панели, выберите из списка Modifier List (Список модификаторов) модификатор UVW Mapping (Наложение карты в системе координат UVW) (рис. 5.47).
Этот модификатор дает возможность управлять положением текстуры на объекте. В настройках модификатора содержится несколько вариантов проецирования текстуры на поверхность трехмерного объекта: Planar (Плоское), Spherical (Сферическое), Cylindrical (Цилиндрическое), Box (В форме параллелепипеда) и др. Поскольку мы имеем дело с объектом цилиндрической формы, наиболее подходящим типом проецирования координат в нашем случае будет Cylindrical (Цилиндрическое). Установите переключатель Mapping (Проецирование) в это положение, а также установите флажок Сар (Основание). Это позволит использовать тип проецирования на основание цилиндра.
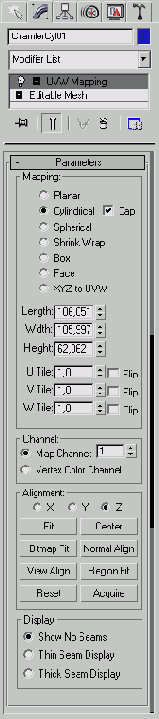
Рис. 5.47. Настройки модификатора UVW Mapping (Наложение карты в системе координат UVW)
Если посмотреть на объект в окне проекции, можно увидеть, что создаваемый корпус будильника окружен габаритным контейнером цилиндрической формы (рис. 5.48). Этот контейнер служит для определения положения спроецированных координат.
Выделите объект, перейдите на вкладку Modify (Изменение) командной панели и в стеке модификаторов щелкните на плюсике возле названия модификатора UVW Mapping (Наложение карты в системе координат UVW). Перейдите в режим управления контейнером Gizmo (Гизмо) (рис. 5.49).
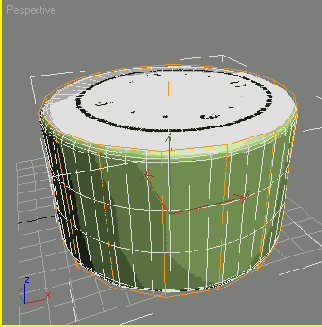
Рис. 5.48. Объект после применения модификатора UVW Mapping (Наложение карты в системе координат UVW)
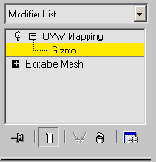
Рис. 5.49. Режим управления контейнером Gizmo (Гизмо) модификатора UVW Mapping (Наложение карты в системе координат UVW)
Перейдите в окно проекции Тор (Сверху) и включите режим отображения объектов Smooth + Highlights (Сглаживание) (рис. 5.50). При этом в окне проекции отобразится рисунок циферблата на объекте. Используя операцию Move (Перемещение), измените положение контейнера Gizmo (Гизмо). Расположите его таким образом, чтобы текстура объекта находилась в центре объекта.
Чтобы растянуть рисунок текстуры на объекте, примените к контейнеру операцию Scale (Масштабирование). Результат ваших действий сразу отобразится в окне проекции (рис. 5.51).
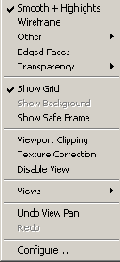
Рис. 5.50. Переход в режим отображения объектов Smooth + Highlights (Сглаживание)
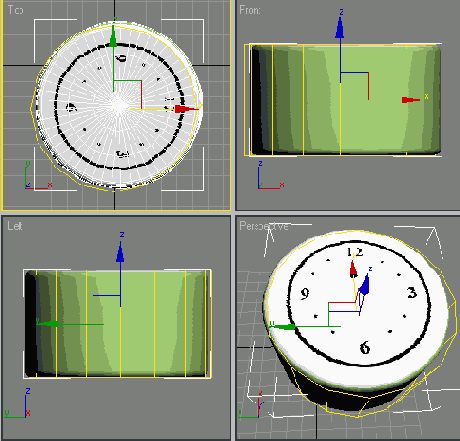
Рис. 5.51. Расположение текстуры подобрано