Создание второго элемента
Для создания второго элемента перейдите в окно проекции Left (Слева) и создайте еще один объект Line (Линия) формы, показанной на рис. 3.75. При необходимости измените характер излома вершин так, как описано выше. При моделировании объектов посредством трехмерных кривых часто возникает необходимость выровнять какую-нибудь точку сплайна. Делается это аналогично выравниванию трехмерных объектов. В нашем случае необходимо выровнять крайние вершины кривой по одной координате Y. Для этого сделайте следующее.
1. Перейдите на вкладку Modify (Изменение) командной панели.
2. Раскройте список Line (Линия) в стеке модификаторов, щелкнув на значке «плюс».
3. Переключитесь в режим редактирования Vertex (Вершина).
4. В окне проекции выделите крайнюю вершину объекта.
5. Выполните команду Tools > Align (Инструменты > Выравнивание) или воспользуйтесь сочетанием клавиш Alt+A. При этом курсор изменит форму.
6. Щелкните в любом месте кривой.
7. На экране появится окно Align Selection (Выравнивание выделенных объектов), в котором необходимо указать, по какому принципу будет происходить выравнивание. Обратите внимание, что переключатель Current Object (Объект, который выравнивается) будет неактивен (рис. 3.76). Такую ситуацию можно объяснить тем, что вершина, которая в данном случае является выравниваемым объектом, — это условный объект, не имеющий геометрических размеров. Именно поэтому нельзя указать его параметры.
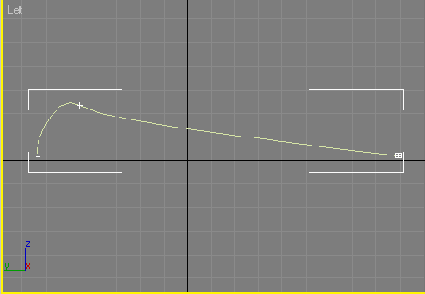
Рис. 3.75. Заготовка второго элемента консервного ножа
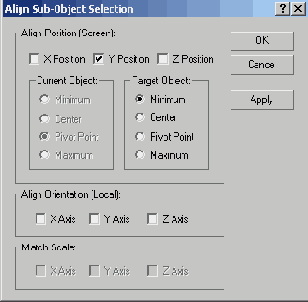
Рис. 3.76. Окно Align Sub-Object Selection (Выравнивание выделенных подобъектов)
8. Установите флажок Y Position (Y-позиция).
9. Установите переключатель Target Object (Объект, относительно которого выравнивается) в положение Minimum (По минимальным координатам выбранных осей).
Нажмите кнопку ОК.
Теперь необходимо создать зеркальную копию созданного сплайна и совместить трехмерную кривую с ее копией. Для этого перейдите на вкладку Modify (Изменение) командной панели. Раскройте строку Line (Линия) в стеке модификаторов, щелкнув на значке плюса. Переключитесь в режим редактирования Spline (Сплайн) (рис. 3.77).
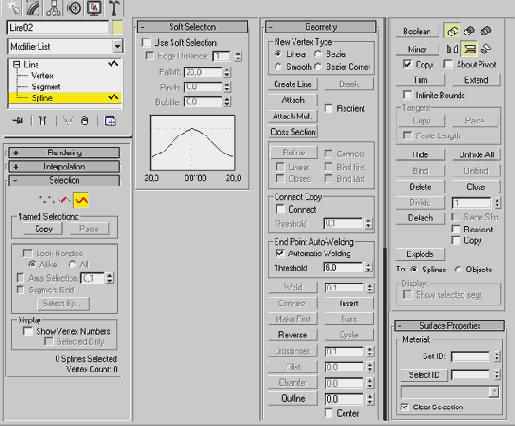
Рис. 3.77. Режим редактирования Spline (Сплайн) объекта Line (Линия)
В свитке настроек Geometry (Геометрия) установите флажки Automatic Weldinq (Автоматически соединить) и Сору (Копировать). Выберите вариант Mirror Vertically (Отобразить вертикально) и нажмите кнопку Mirror (Зеркало) (рис. 3.78).
Вы получите зеркальную копию сплайна, которую нужно переместить таким образом, чтобы вершины двух объектов совпали (рис. 3.79). Из-за того, что установлен флажок Automate Welding (Автоматически соединить), вершины автоматически объединяются.
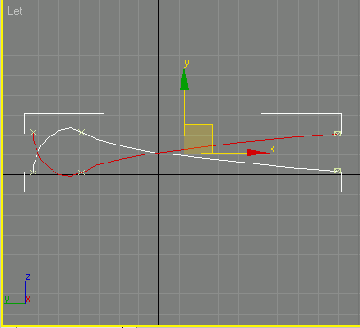
Рис. 3.78. Вид объекта после создания зеркальной копии
После выполнения этих действий получилась замкнутая кривая. Выйдите из режима редактирования Spline (Сплайн) и выделите весь объект. Выполните команду Edit > Clone (Правка > Клонировать).
В появившемся окне Clone Options (Параметры клонирования) выберите вариант клонирования Сору (Независимая копия объекта).
При этом клонированный объект будет обладать теми же параметрами, что и исходный.
Щелкните правой кнопкой мыши в окне проекции, выберите в контекстном меню команду Scale (Масштабирование) и увеличьте клонированный объект в плоскости XY (рис. 3.80).
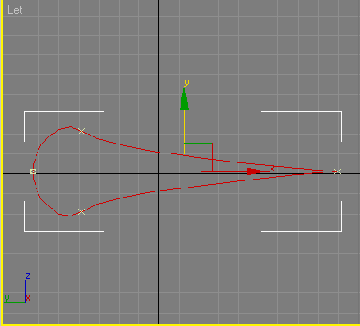
Рис. 3.79. Совмещение зеркальной копии и оригинала
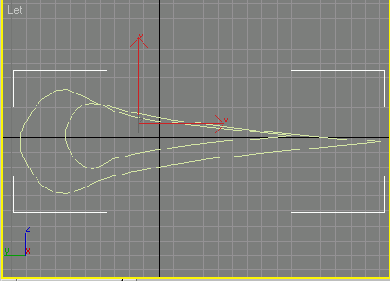
Рис. 3.80. Вид объектов после выполнения операции Scale (Масштабирование)
Выровняйте полученный объект относительно исходного. Для этого в окне Align Selection (Выравнивание выделенных объектов) выберите следующие параметры.
1. Установите флажок Y Position (Y-позиция).
2. Установите переключатель Current Object (Объект, который выравнивается) в положение Center (По центру).
3. Установите переключатель Target Object (Объект, относительно которого выравнивается) в положение Center (По центру).
4. Нажмите кнопку Apply (Применить).
5. Установите переключатель Current Object (Объект, который выравнивается) в положение Pivot Point (Опорная точка).
6. Установите переключатель Target Object (Объект, относительно которого выравнивается) в положение Center (По центру).
Нажмите кнопку ОК (рис. 3.81).
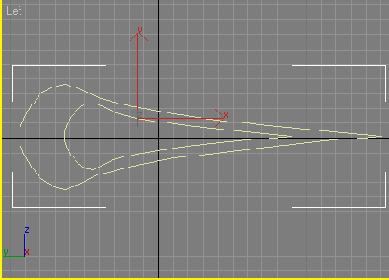
Рис. 3.81. Вид объектов после выравнивания
Выделите клонированный объект, перейдите на вкладку Modify (Изменение) командной панели. В свитке Geometry (Геометрия) настроек выделенного объекта (рис. 3.82) нажмите кнопку Attach (Присоединить), чтобы присоединить к объекту исходный сплайн. Подведите указатель мыши к сплайну — указатель изменит свою форму (рис. 3.83).
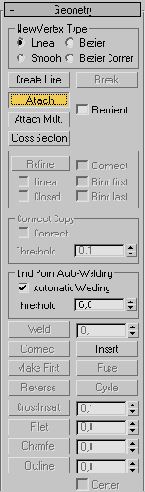
Рис. 3.82. Кнопка Attach (Присоединить) в свитке Geometry (Геометрия) настроек выделенного сплайна
Теперь необходимо выполнить операцию Extrude (Выдавливание). После использования одноименного модификатора будет создана трехмерная поверхность с сечением созданного сплайна. Выделите объект в окне проекции, перейдите на вкладку Modify (Изменение) командной панели, раскроите список Modifier List (Список модификаторов) и выберите в нем модификатор Extrude (Выдавливание).
В настройках модификатора укажите следующие значения: Amount (Величина) -26, Segments (Количество сегментов) - 3.
В области Output (Результат) настроек модификатора для итогового объекта выберите тип Mesh (Поверхность).
Чтобы объект стал сплошным, в области Capping (Настройки замкнутой поверхности) установите флажки Cap Start (Замкнутая поверхность в начале) и Cap End (Замкнутая поверхность в конце). После этого объект примет вид, показанный на рис. 3.84.
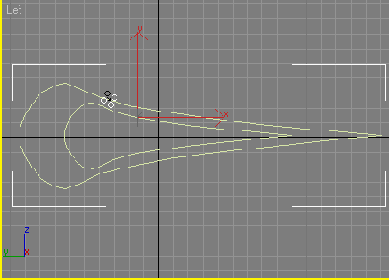
Рис. 3.83. Объединение сплайнов
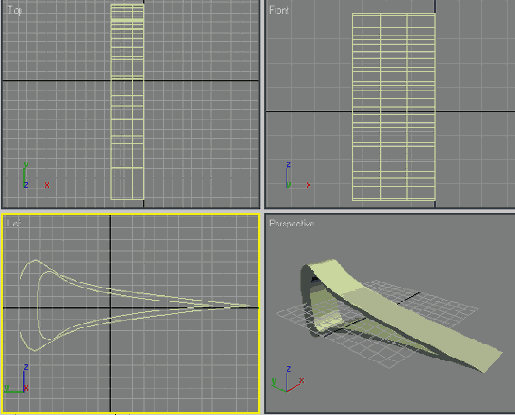
Рис. 3.84. Вид объекта после выполнения операции Extrude (Выдавливание)