Пакет Adobe GoLive
Установка размеров границ и отступов
Рисунок 3.5. Установка размеров границ и отступов в таблице:
А — граница шириной в 10 пикселов;
В — отступ внутри ячеек в 2 пиксела;
С — расстояние между ячейками в 5 пикселов
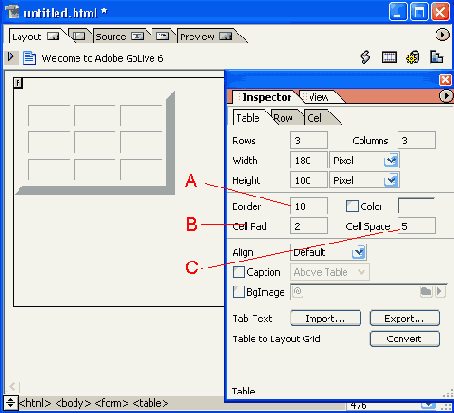
Чтобы задать фоновый цвет для вcей таблицы, взведите флажок в независимом переключателе Color (Цвет), затем щелкните мышью внутри цветового поля, чтобы его выделить. При этом будет активирована палитра Colors (Цвета). Обратите внимание на то, что когда вы применяете фоновый цвет к таблице и просматриваете таблицу в режиме предварительного просмотра Adobe GoLive или в Netscape Navigator, то цвет появляется только в тех ячейках таблицы, которые содержат какие-либо данные. Для решения этой проблем» необходимо в каждую пустую ячейку таблицы вставить неразрывный пробел. Воспользуйтесь следующим приемом — щелкните мышью внутри ячейки и нажмите <Shift>+<Пробел> (в Windows) или <Орtions>+<Пробел> (в Mac OS).
Заголовок — важный элемент таблицы. Взведите флажок в независимом переключателе Caption (Заголовок) и в соответствующем поле ввода выберите место расположения заголовка относительно самой таблицы.
Применив графическое изображение в качестве фона таблицы, вы можете заметно улучшить ее внешний вид. Взведите флажок в независимом переключателе Bglmage (Фоновое изображение), потом выберите файл изображения, используя кнопку Fetch URL (Пойти за URL) или кнопку Browse (Просмотр).
Чтобы выровнять по горизонтали текст во всех ячейках строки, выделите сначала строку, а затем выберите необходимый пункт из выпадающего списка Horizontal Alignment (Горизонтальное выравнивание), расположенного: на вкладке Row (Строка). Выберите пункт Default (По умолчанию), чтобы выровнять по горизонтали текст в соответствии с настройками браузера. В Adobe GoLive выбор этой опции приводит к выравниванию текста по левой границе ячейки. Выравнивание содержимого ячеек и строк по вертикали осуществляется при помощи выпадающего списка Vertical Alignment (Вертикальное выравнивание). '
Для установки высоты строк» выберите единицу измерения высоты из выпадающего списка Height (Высота). Потом в поле ввода укажите предполагаемую высоту строки в пикселах или процентах. Выберите строку Avto (Автоматически) списка Height (Высота), чтобы браузер сам рассчитывал высоту строки таблицы в зависимостщот содержимого ее ячеек.
Чтобы установить фоновый цвет для всей строки, взведите флажок в независимом переключателе Colors (Цвета),затем щелкните мышью внутри цветового поля, чтобы его выделить можно будет выбрать необходимый фоновый цвет из палитры Colors (Цвета) .
Перейдем к свойствам отдельной ячейки: щелкните дважды мышью, удерживая <Shift> на ячейке, тем самым выделив ее.
Совет
Чтобы изменить параметры нескольких ячеек одновременно, выделите нужные ячейки, а затем перейдите на вкладку Ceil (Ячейка) Inspector Objects (Инспектор объектов). Чтобы выделить дополнительные ячейки, вы можете, удерживая <Shift>, щелкнуть мышью внутри каждой дополнительной ячейки.
Чтобы ячейки могли объединять в себе несколько соседних строк по вертикали, следует ввести нужное .число строк в поле Row Span (Объединение строк), как это показано на Рисунок 3.6.
Аналогично полю Row Span (Объединение строк) поле Column Span (Объединение колонок) служит для объединения в одной ячейке нескольких соседних колонок.
Чтобы явно задать высоту и ширину ячейки, выберите необходимую единицу измерения из выпадающего списка Height (Высота) и Width (Ширина), соответственно, и введите размеры в связанные с этими списками поля ввода. Выберите строку Avto (Автоматически), чтобы браузер пользователя сам устанавливал высоту и ширину.